SpeedFan

 Free program SpeedFan reads fan speed values, PC component temperatures, operating frequencies and voltages from existing sensors, as well as S.M.A.R.T HDD and SPD RAM data. The temperature of the processor, video accelerator, hard drive and other PC components is controlled by adjusting cooler speeds, operating frequencies and voltage, and for this you should download SpeedFan for Windows 11, 10, 8.1, 8, 7, Vista, XP SP 3 (32 -bit and 64-bit), without registration and without SMS. Permanent link: https://programmywindows.com/en/utility/speedfan
Free program SpeedFan reads fan speed values, PC component temperatures, operating frequencies and voltages from existing sensors, as well as S.M.A.R.T HDD and SPD RAM data. The temperature of the processor, video accelerator, hard drive and other PC components is controlled by adjusting cooler speeds, operating frequencies and voltage, and for this you should download SpeedFan for Windows 11, 10, 8.1, 8, 7, Vista, XP SP 3 (32 -bit and 64-bit), without registration and without SMS. Permanent link: https://programmywindows.com/en/utility/speedfan
Causes and consequences of overheating
During operation, many components generate heat, but comprehensive control of the computer’s temperature is not carried out using standard Windows operating system tools. When the load increases significantly, for example during graphics-intensive 3D games, rendering or video editing, maximum performance is required. Accordingly, PC components heat up, especially four-, six- and eight-core processors and top-end video cards.
The situation becomes even worse when overclocking or extreme testing of system stability under load. During overclocking, heat generation increases significantly due to an abnormal increase in the FSB frequency, multiplier and voltage parameters of the central microprocessor, video chip and video memory. The critical level of heating will be clearly demonstrated by a program for monitoring the temperature of the computer, therefore, for example, it would be very reasonable to prudently download SpeedFan for free. This will help protect such expensive components as the central microprocessor and video accelerator from overheating, leading to interruptions and failure.
You should not place your system unit, laptop, netbook, tablet, smartphone or other smart device near heating devices, warm air currents, in bright sunshine and similar places. An extra few degrees can be critical. During the summer heat, especially in unconditioned rooms, it is important to control the temperature of the computer and prevent overheating.
The system unit and laptop should be regularly vacuumed and wiped with a clean, dry cloth or brush, since dust is a common cause of overheating. Dusty air ducts and radiators significantly reduce heat removal efficiency. In grates, air ducts and radiators clogged with dust, the intensity of air circulation intended by the developer is disrupted. A thick layer of dust is a heat insulator and, acting like insulation, leads to poor cooling of components. A lump of dust can cause the fan to fail. You should check whether the fans work when turned on, and how easily they rotate when de-energized. If the fan spins with effort or does not rotate at all, it needs to be lubricated or replaced.
The average temperature inside the case determines the condition of all components. If the PC case overheats, it is necessary to cool the internal space of the system unit. Supply ventilation and removal of warm air require the installation of at least one blowing fan and one blowing propeller. The cooling system may not work efficiently enough if coolers, radiators, and fans are installed incorrectly. Proper installation of coolers inside the system unit ensures sufficient flow of cold air and removal of warm air through real or virtual air ducts. The laptop should be placed on a hard surface with all air intake and exhaust grilles open. Tables and stands with fans successfully cope with laptop cooling.
Chronic overheating may be a consequence of incorrect or corrupted BIOS settings. The BIOS is stored in the permanent memory of the motherboard and allows the system to boot with certain settings. Many motherboards have component sensors and allow you to change adjustable default settings. In particular, this applies to critical temperature indicators. You can get into the BIOS if you press the F2, Del or F12 key immediately after turning it on (depending on the BIOS). In the BIOS you can see the sensor readings without load. To prevent overheating of the CPU, video card, or hard drive, you should download SpeedFan for Windows XP SP 3, Vista, 7, 8, 8.1, 10, 11 (32-bit and 64-bit) or similar software.
How to control and prevent overheating
You need to monitor the condition if any problems arise with your computer, and even more so with a laptop or netbook. Application crashes, sudden program crashes, decreased performance, freezes, slowdowns, stuttering, interference, stripes on the screen, blue screens, screens of death, or unexpected Windows reboots may indicate overheating. To keep the situation under control, you should download the latest version of SpeedFan for free without visiting the official website directly from https://programmywindows.com safely.
Today, quite a few utilities have been created for monitoring PC temperatures, including those distributed free of charge. According to the ratings on the social networks Facebook, Google Plus, VKontakte, Odnoklassniki, on thematic sites and forums, one of the best programs for monitoring the temperature of a computer is SpeedFan. The Speed Fan application provides detailed, reliable information, has an intuitive interface and is easy to use. In addition to the temperatures of the CPU, GPU, RAM, HDD and others, SpeedFan displays information about the processor, video card, RAM, hard drive and system data.
Among the alternative software that is similar in functionality to the SpeedFan utility, it is worth mentioning such free programs as HWMonitor, Speccy, Core Temp, CPU-Z, GPU-Z, MSI Afterburner and a 30-day trial version of AIDA64 Extreme Edition. On the page https://programmywindows.com/en/utility/speedfan we talk about the SpeedFan program and provide the opportunity to download the latest version of SpeedFan for free to your computer or laptop.
Which PC monitoring system is better
There is no need to additionally install a special monitoring device, sensors, controllers, thermostats, relays or other devices. A modern computer, laptop, netbook, tablet, smartphone and other devices already have all the necessary sensors installed.
Desktop computers typically use temperature sensors and fan speed sensors. In miniature devices, the parameters from the built-in sensors after processing are adjusted by reducing the performance, load intensity and power supply of the corresponding system components. For adequate temperature monitoring and management, it is enough to download SpeedFan Rus from https://programmywindows.com without visiting the official website. This freely distributed program has earned a high rating, positive reviews and comments on the social networks vKontakte, Odnoklassniki, Facebook, Google+, and on many websites and forums.
SpeedFan Interface
SpeedFan's understated, classic interface design is rich in data. Indicator values are displayed in real time. From the page https://programmywindows.com/en/utility/speedfan you can download SpeedFan for free, although the application is installed and launched in English.
The easiest way to monitor the status of components is to enable automatic fan speed by checking the appropriate box. The "Speeds" tab of the SpeedFan configuration allows you to set minimum and maximum speeds, as well as activate auto-change for coolers found in the system. Extended "Fan Control" is possible for user-selected fans. The utility shows many parameters, among which each user can change those that require special attention. When you minimize the program window, an icon remains in the system tray for quick access.
SpeedFan functionality overview
Displaying the values of temperature, voltage, cooler speed is not the main thing for which it is worth downloading SpeedFan for free from https://programmywindows.com today. Speed Fan is not only a diagnostic tool, but also a convenient tool for temperature monitoring and PC temperature management. The SpeedFan can regulate cooler speeds, change voltages and operating frequencies of the motherboard and PC components according to specified parameters, programmed events or scenarios. Fan speed adjustment is carried out manually, based on triggering events, or automatically, depending on the temperature inside the system unit and on the surface of the most important components.
In real time, it is possible to display the values of the received data on a graph, keep a temperature control log, record statistics in a log file, create a pop-up message and send a message by e-mail. It can be launched from the command line with specified parameters.
With the appropriate settings, for those who like silence and can't stand it when coolers are too noisy, SpeedFan will help significantly reduce noise when it's needed most, for example, when doing creative work, while playing games or watching a 4K movie.
SpeedFan working with HDD
The program will promptly warn the HDD status when it is time to replace the hard drive in order to avoid information loss. In addition to temperature indicators, the SpeedFan utility has access to S.M.A.R.T information about the status of IDE, SATA, SCSI hard drives. The utility accesses the online HDD database to analyze and compare the obtained indicators with the factory parameters.
Critical indicators for PC components
The SpeedFan utility reacts when there is a deviation of one degree Celsius from the norm or specified settings. To avoid unnecessary worries when red signs and yellow-red flame symbols appear, you should understand which temperature is normal for a particular component and which is critical.
High-quality computer temperature control must take into account at least the following factors:
- CPU, its temperature and CPU cooler fan speed,
- video card, the temperature of its radiator and the intensity of the cooling system,
- chipset, its temperature and speed of installed coolers (if available),
- hard drive, its surface temperature and the rotation speed of the HDD cage fans,
- power supply, internal temperature and fan speed of the built-in cooling system,
- average temperature inside the PC case.
The processor in idle mode should not heat above 40°C, with an average load - 55 degrees Celsius, maximum - 60. The less the central processor heats up, the faster it works, so high-quality CPU cooling directly affects computing power. Exceeding 60°C causes problems and the skipping mode is activated, which reduces performance. At 80 degrees the system will reboot in emergency mode or turn off.
The critical heating level for an old video card is 60 degrees Celsius; modern graphics accelerators operate without problems at 75 degrees and above. Overheating should be feared when it rises to 90-95°C.
The chipset on the motherboard heats up in the range of 40 - 45 degrees, maximum. Higher readings indicate a malfunction, incorrect BIOS configuration, or overclocking of the PC.
For HDD, 30 degrees is optimal, maximum 45°C. Overheating of the hard drive can lead not only to interruptions in operation, reduced service life, failure of the device, but also to the loss of all user information.
The power supply, as a rule, is located at the back at the top of the system unit, equipped with one or two fans and serves as an exhaust fan. All the warm air from the housing is pumped out through it. The heat dissipation of the power supply greatly depends on the design and the element base used. Branded models heat up moderately and have good cooling. However, if there is not enough power to power the system, the voltage sags and overheating occurs. Overheating can also be caused by dust and dirt, jammed and stopped fans, swollen or leaking capacitors.
The easiest way to check the heat dissipation of the power supply is to place your palm on the top grille at the back of the system unit, where the power supply is located. If the blown air is hot, the temperature is close to 50°C. If it is difficult to hold your palm, the power supply has heated up to 60 degrees or more. There are no sensors inside the standard power supply, so the program for monitoring the temperature of the processor and video card, Speed Fan, has nowhere to get the data. The ATX standard does not specify heating criteria for the power supply. However, according to the standard voltage deviations +3.3V, +5V, +12V are acceptable within 5%. This can be easily checked with a multimeter at home.
If all components heat up within normal limits, then it won’t be hot inside the PC case. In a properly designed case, air is drawn in through the lower front grille located opposite the power supply, where a blower fan can be installed. Through air ducts or special guides, cold air enters the most heated components, and from them is discharged outside. The exhaust function is performed either by a power supply or a specially installed additional fan.
Additionally, care should be taken to remove heat from the system unit if the computer is equipped with a significant number of powerful components. It is necessary to free up space for natural air circulation in the housing, to ensure the influx of cold air and the removal of heated air. If natural air exchange is not enough, you should organize forced air circulation in the case by additionally installing fans. The laptop should be placed on a flat, hard surface, special stands, or tables with additional ventilation.
To monitor the temperature of the processor, graphics card, hard drive, chipset and other components of a computer, laptop or netbook, we recommend downloading the SpeedFan program for free for Windows 11, 10, 8.1, 8, 7, Vista, XP SP 3 (x86 and x64). The SpeedFan temperature control utility adjusts parameters at the hardware level, and some equipment may become unstable in the new user-defined cooling mode. The developers of the Speed Fan utility warn users in the license agreement that they are not responsible for any damages.
Download SpeedFan for free
| Last update of the utility: | 12/28/2021 to version 4.52 |
| Purpose of the software product: | Utility |
| Operating system: | Windows XP SP 3 / Vista / 7 / 8 / 8.1 / 10 / 11 (32-bit and 64-bit) |
| Download for free: |

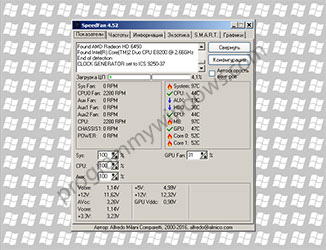
Add new comment